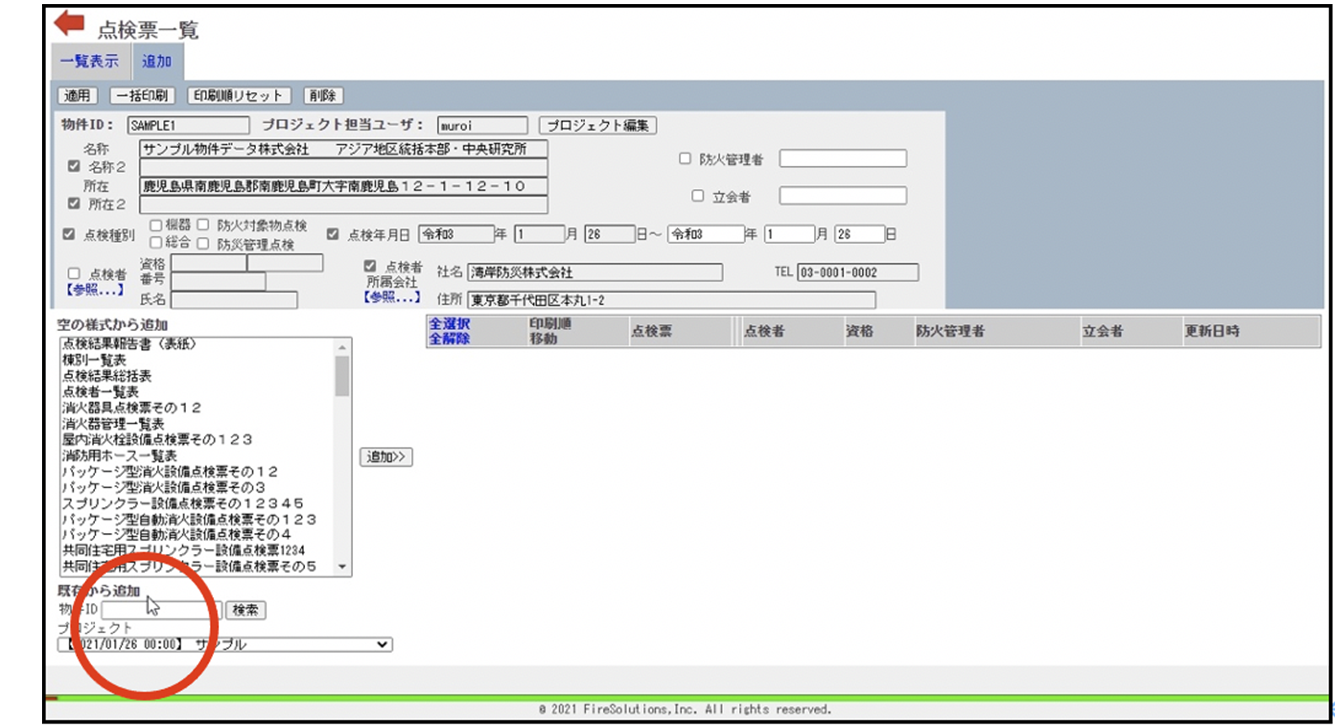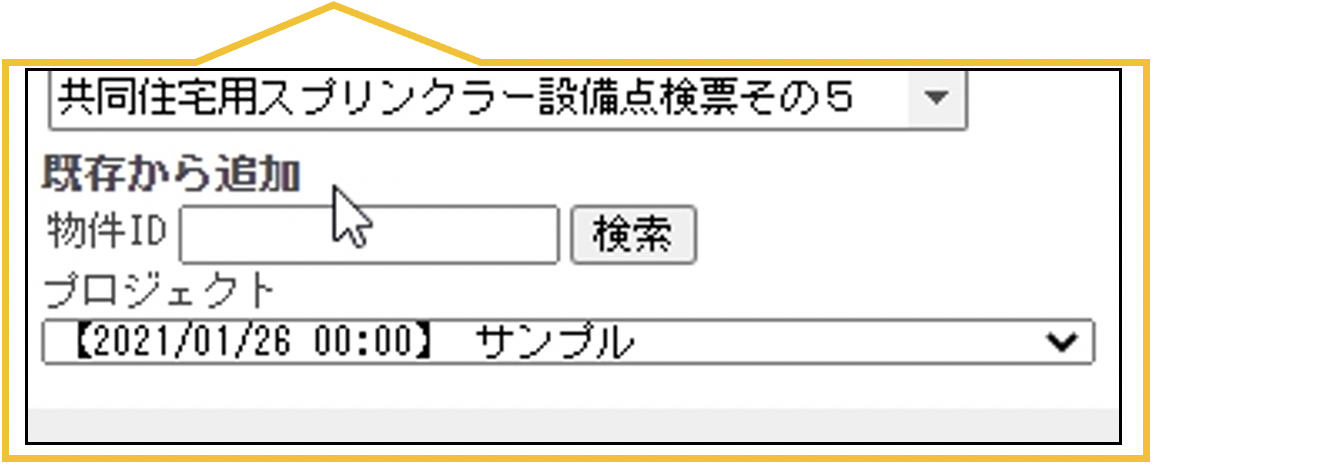クイックスタートマニュアル
この取扱説明書では、週間カレンダーを主に利用した操作方法をご説明します。
(詳細な設定・入力などは省いています。詳しくは各ページをご覧ください)
新規に物件を作成する場合
1. トップページで既存物件が無いか検索
新規だと思っていても過去の既存データがあるかもしれませんので、最初に検索してください。 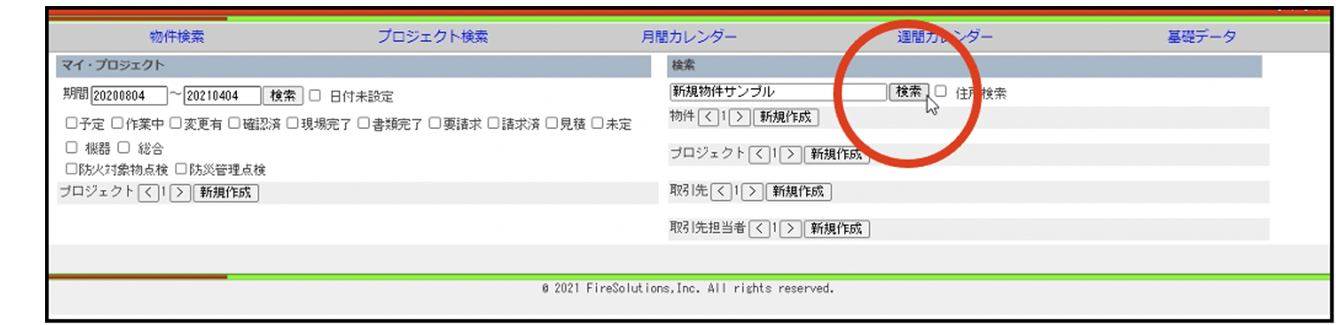
2. 物件登録
(1)トップページの物件セクションで[新規作成]ボタンを押す。 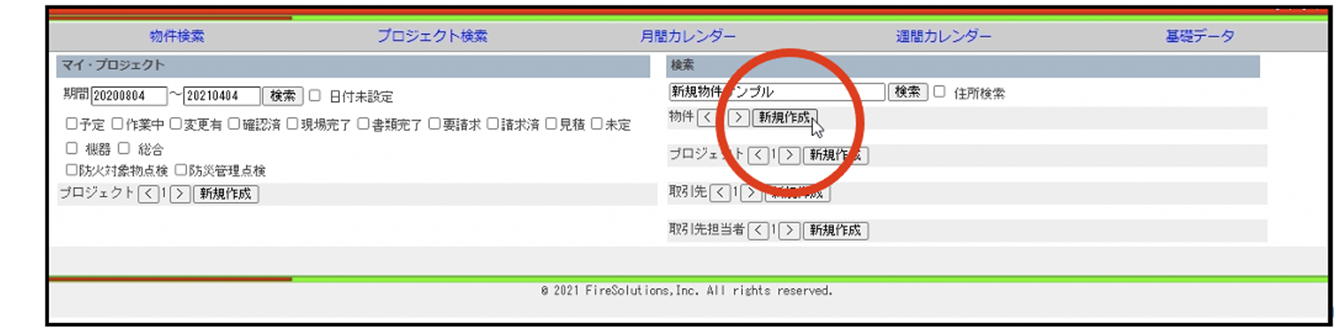
(2)必要な項目を記入し、[保存]ボタンを押す。
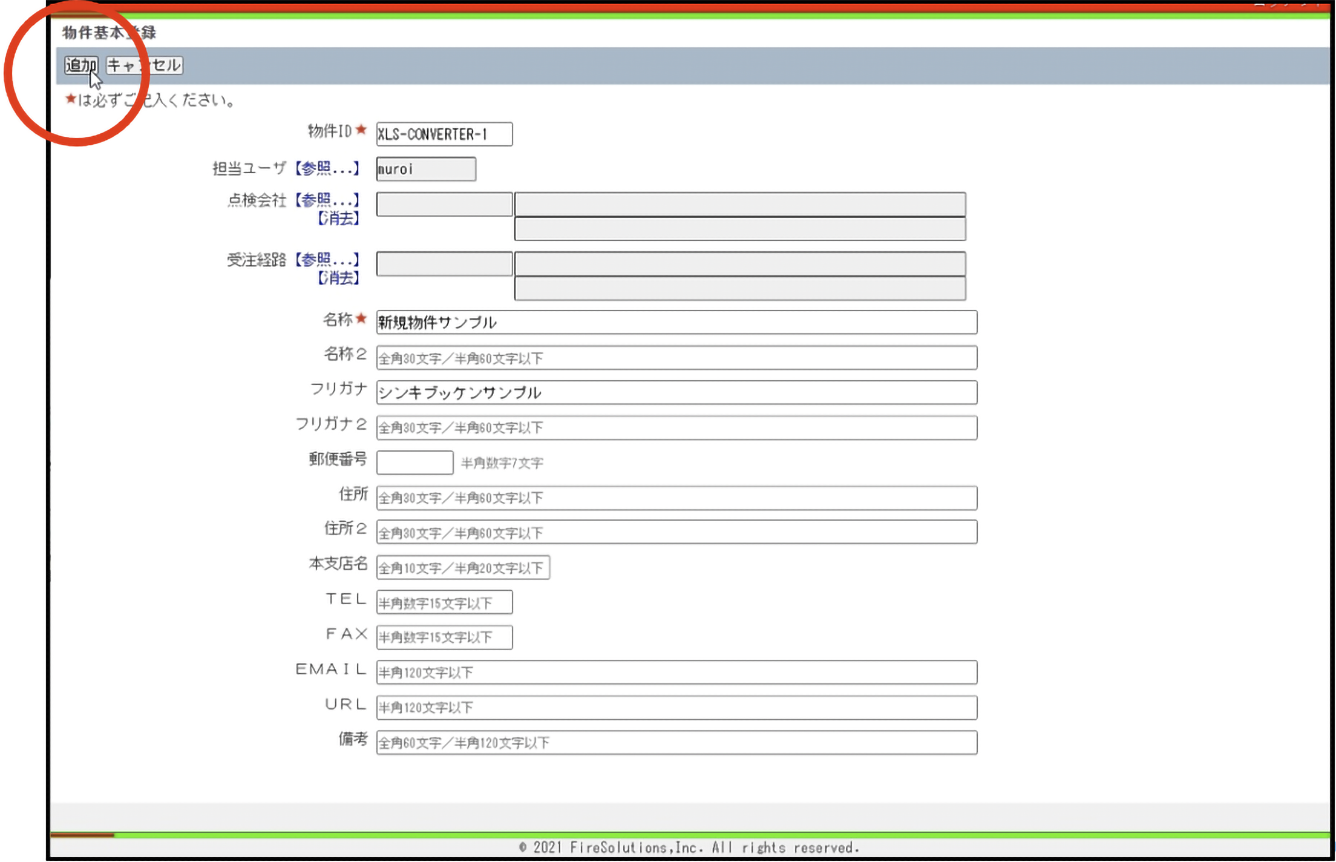
3. 週間カレンダーから新規プロジェクト追加
(1)[週間カレンダー]ボタンを押す。
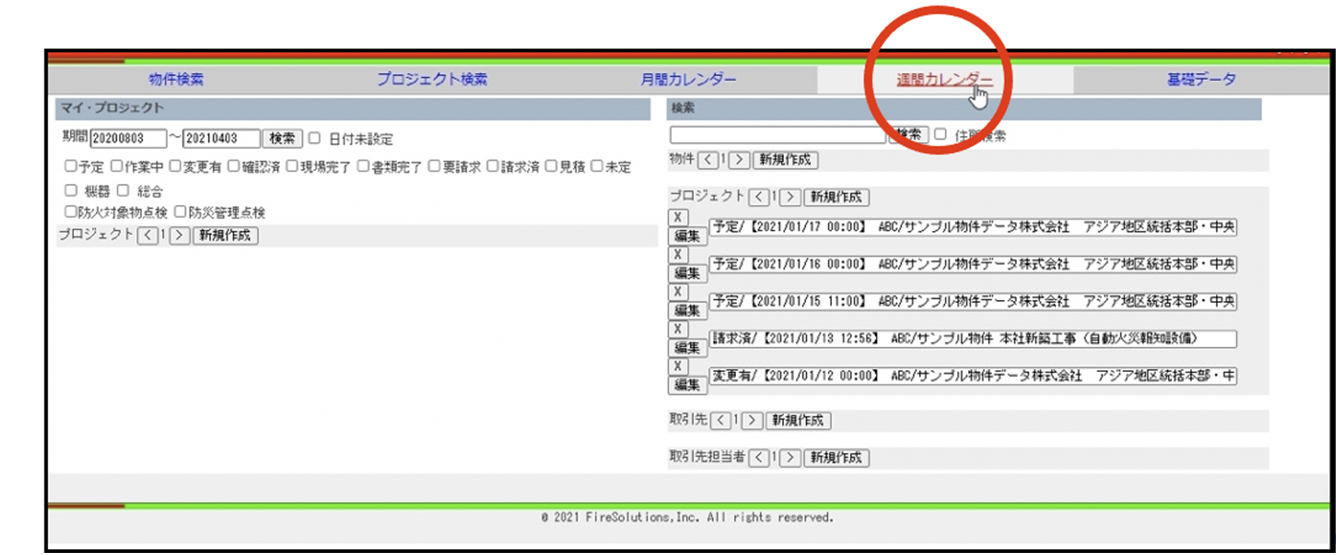
(2)日付の所の  を押す。
を押す。
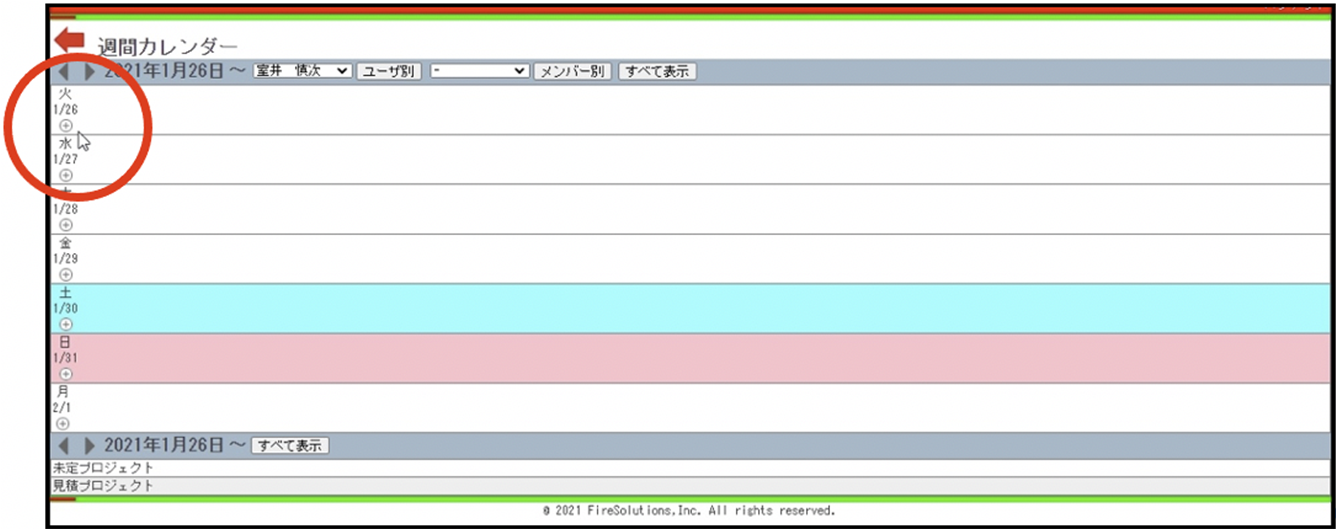
(3)必要な項目を記入し、[保存]ボタンを押す。
(先ほど新規作成した物件がプロジェクトに設定されているか確認)
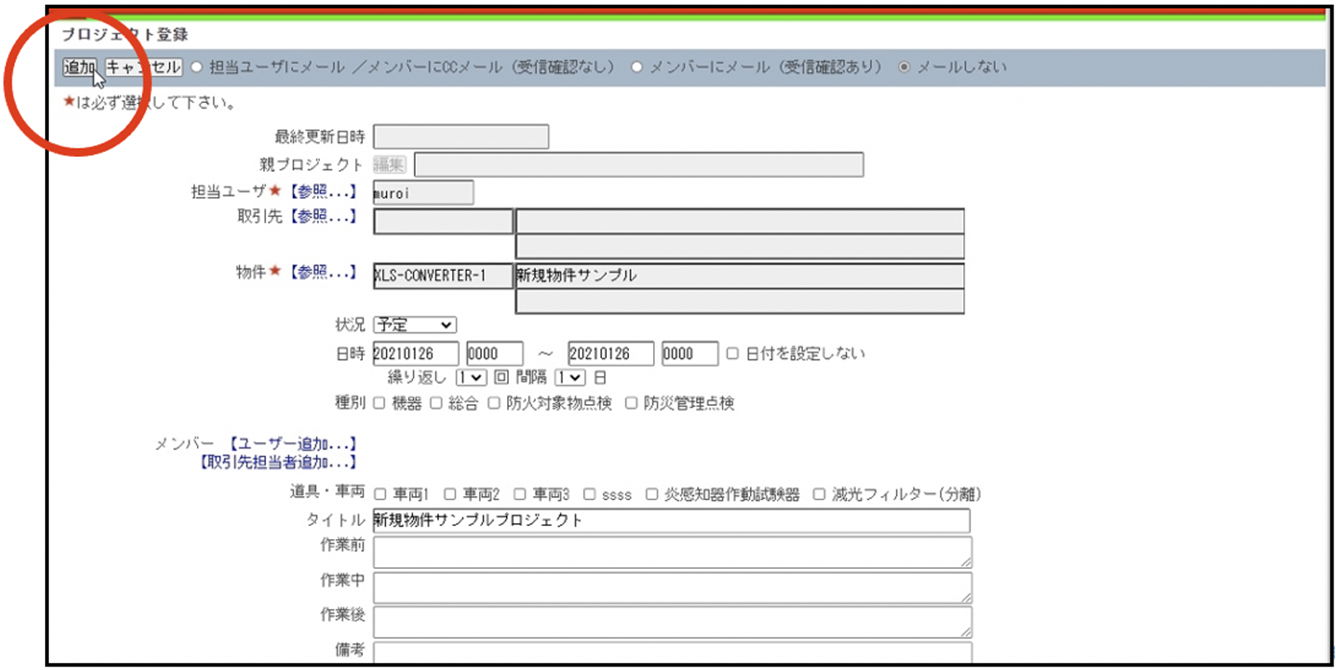
4. [空の様式から追加]で点検表を追加
(1)先ほど追加したプロジェクトの[点検票]ボタンを押す。
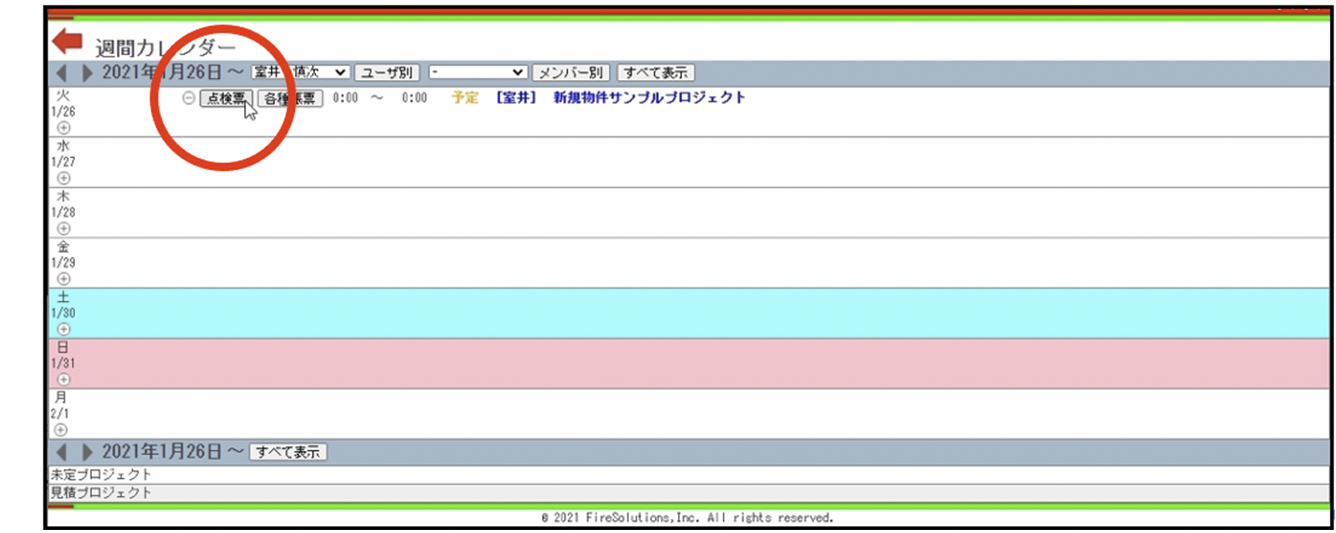
(2)[空の様式から追加]から点検票を追加する。
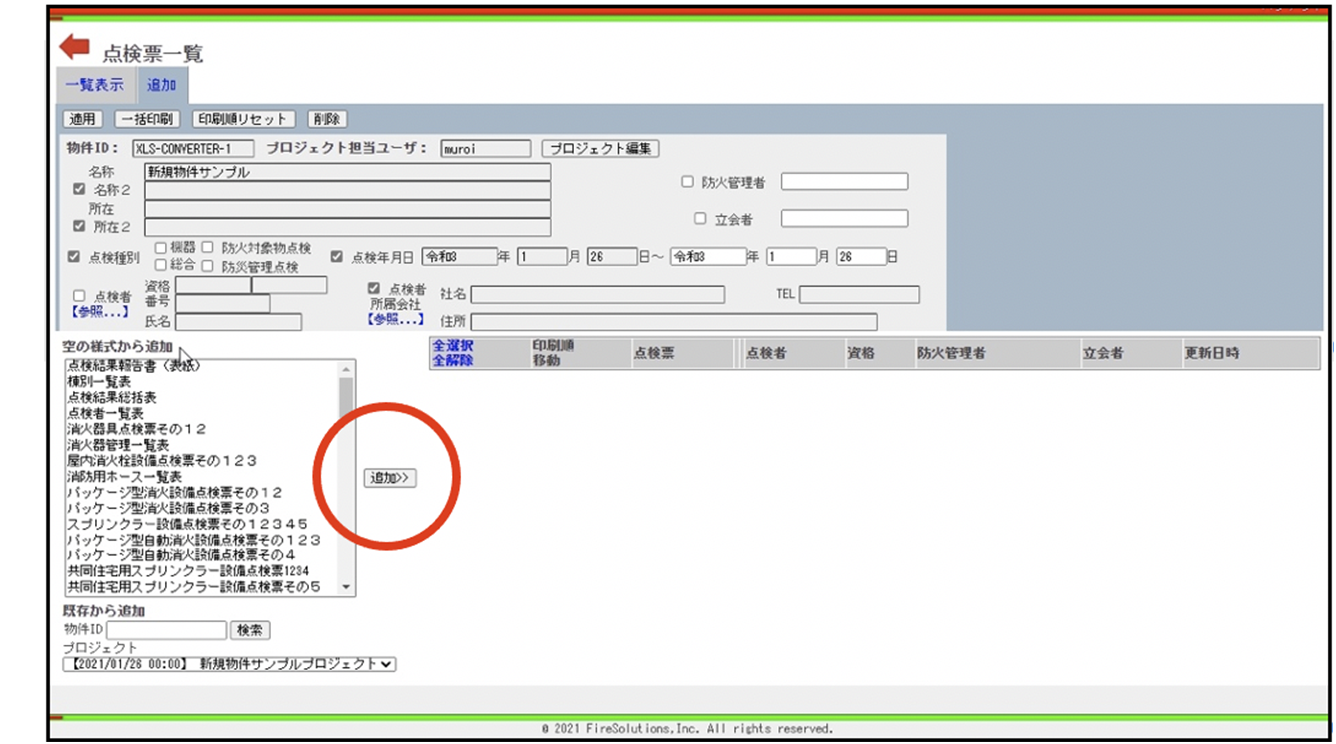
点検票編集、印刷
1. 点検票の編集
(1)追加した点検票の[編集]ボタンを押す。
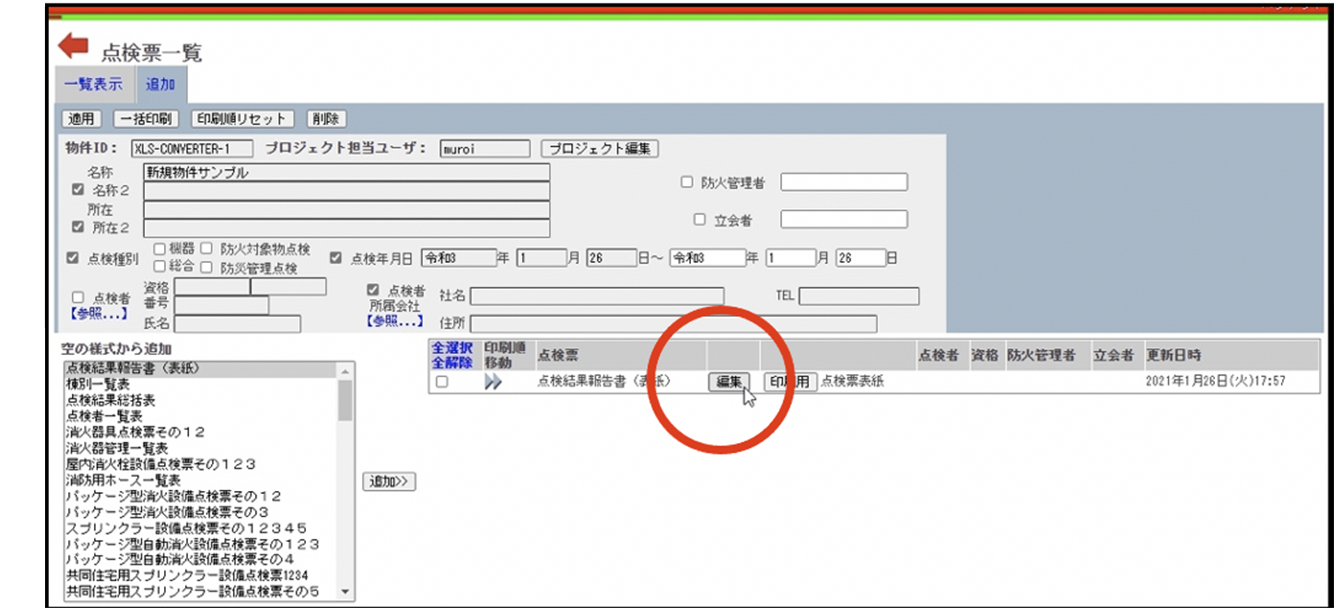
(2)点検票を入力し、[保存]ボタンを押す。
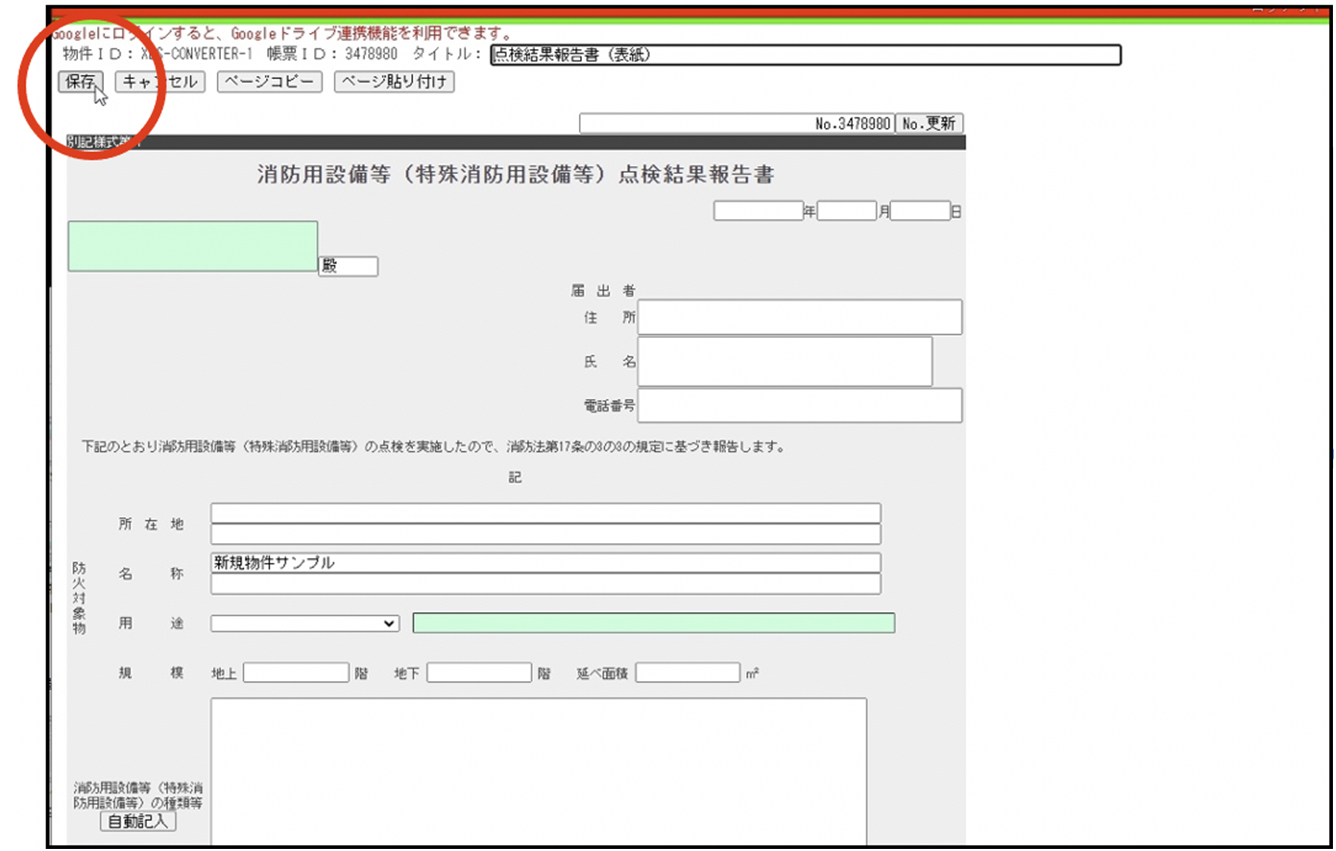
2. 点検票の一括印刷
(1)印刷したい点検票のチェックボックスを押し、チェックの入った状態にする。
※全選択を押すと全てにチェックが入る。
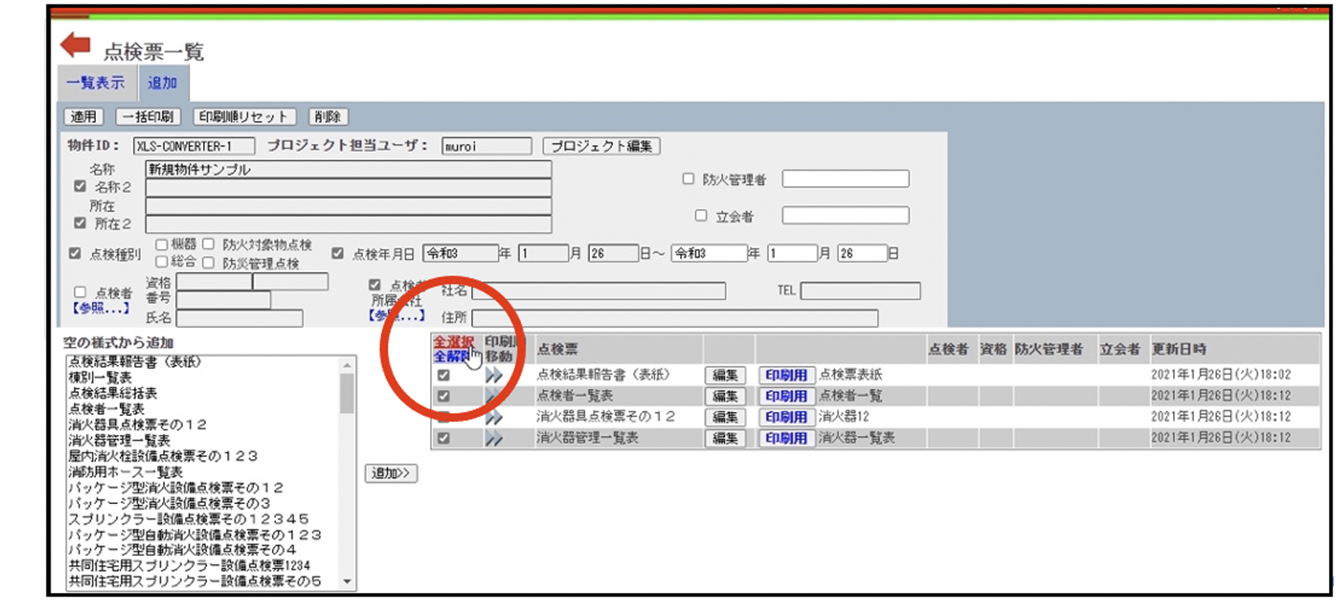
(2)[一括印刷]ボタンを押す。
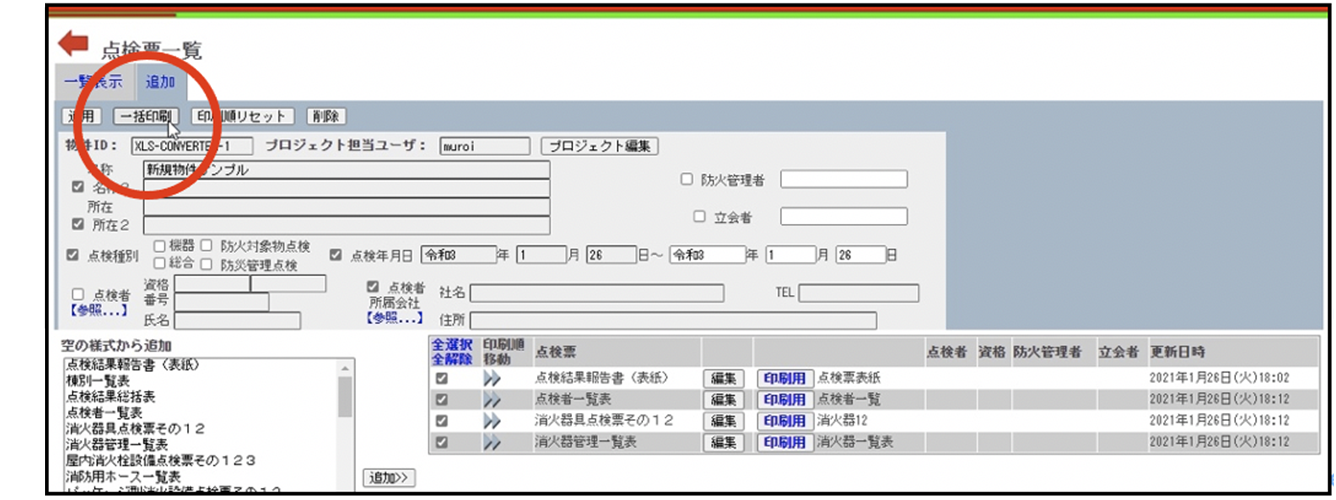
(3)一括印刷用PDFの作成ウィンドウがポップアップする。
「一括印刷用PDFの作成開始(通常モード)<ここをクリック>」を押す。
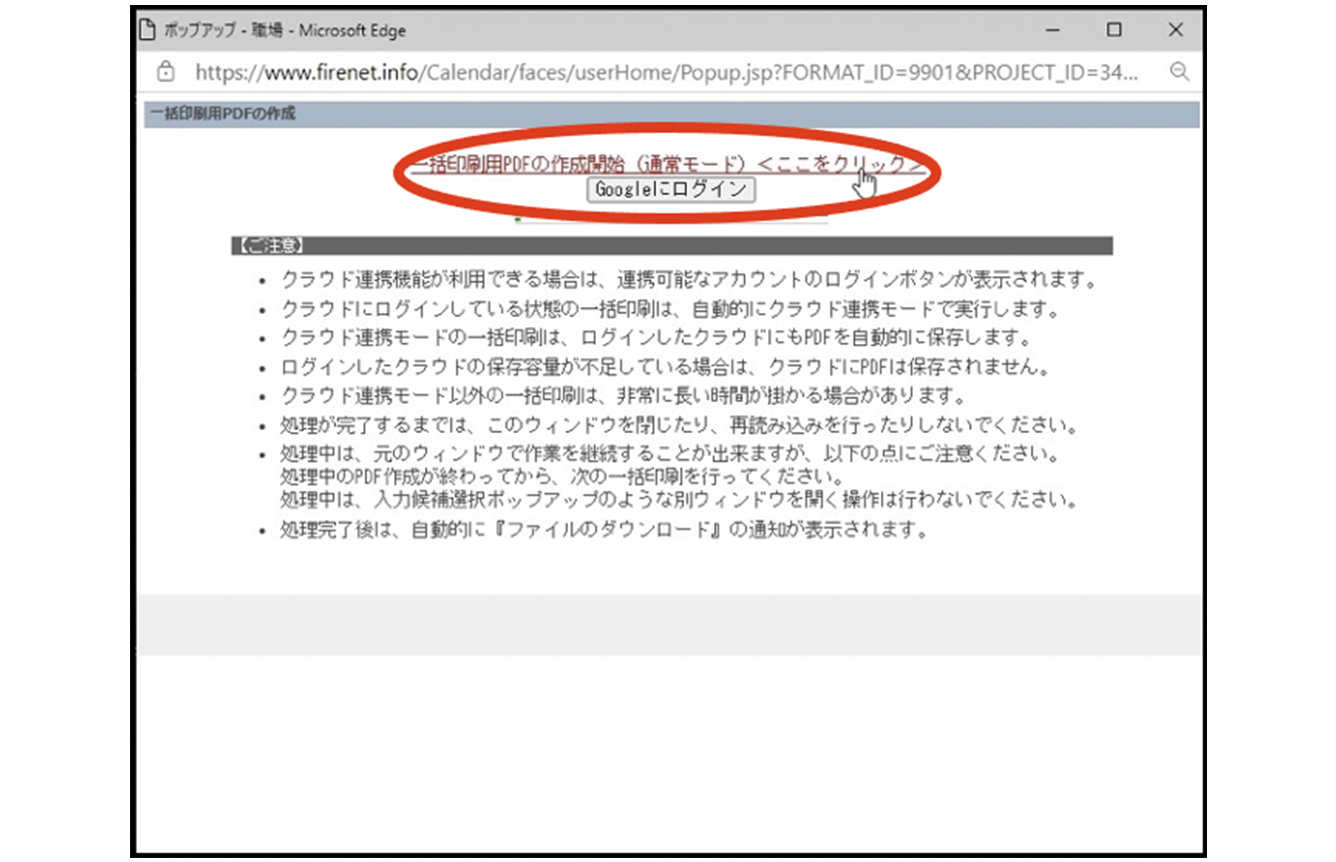
【注意】
(4)ファイルのダウンロードダイアログが表示されるのでファイルを開くを押す。
※ダイアログに保存するの項目がない場合は自動的にパソコンのフォルダ(”ダウンロード”フォルダなど)にも保存され、後からの閲覧、印刷、取引先の方へのメールで添付して送る際などに便利です。
(お使いのブラウザによって異なります)
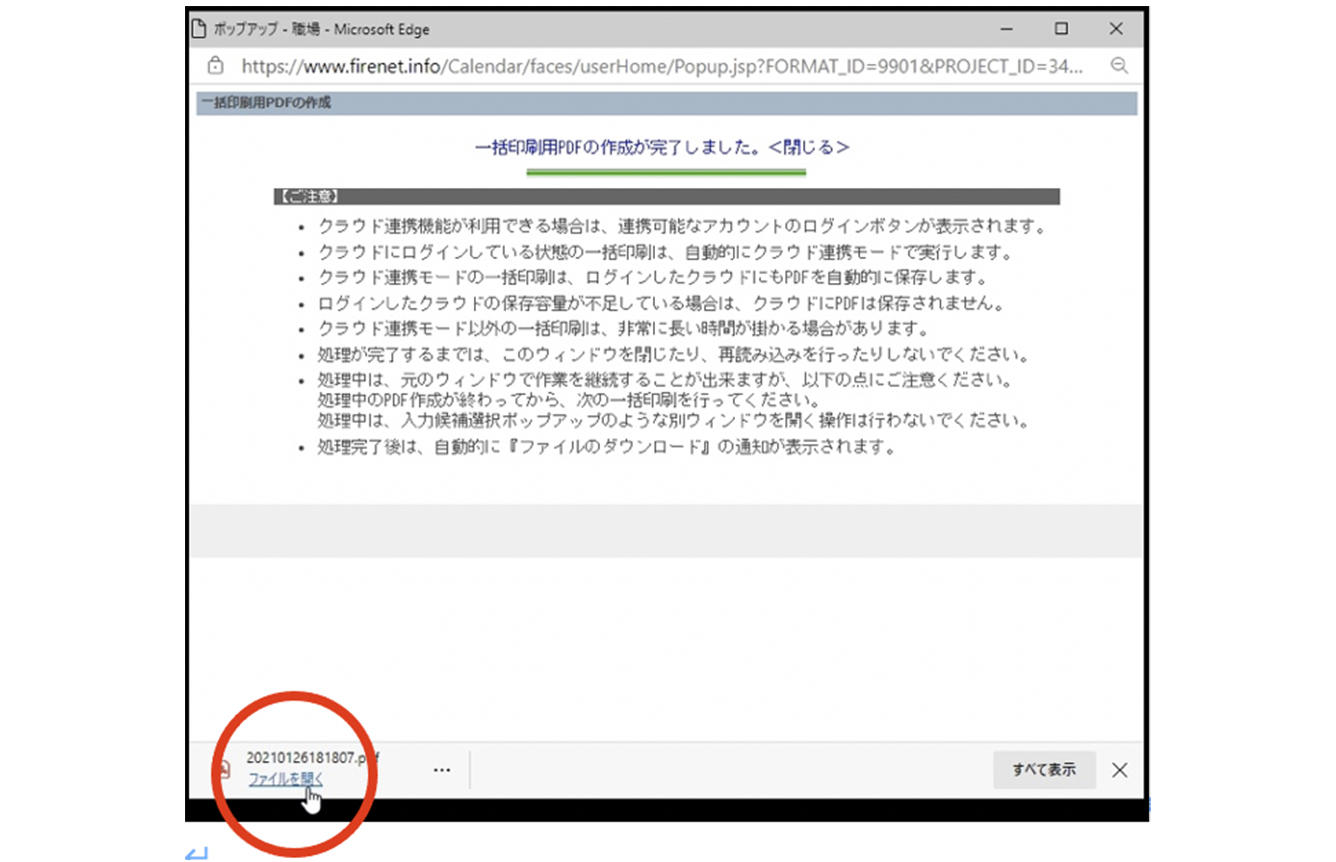
(5)ブラウザ(あるいはPDF閲覧ソフト)でPDFが表示されるので印刷する。
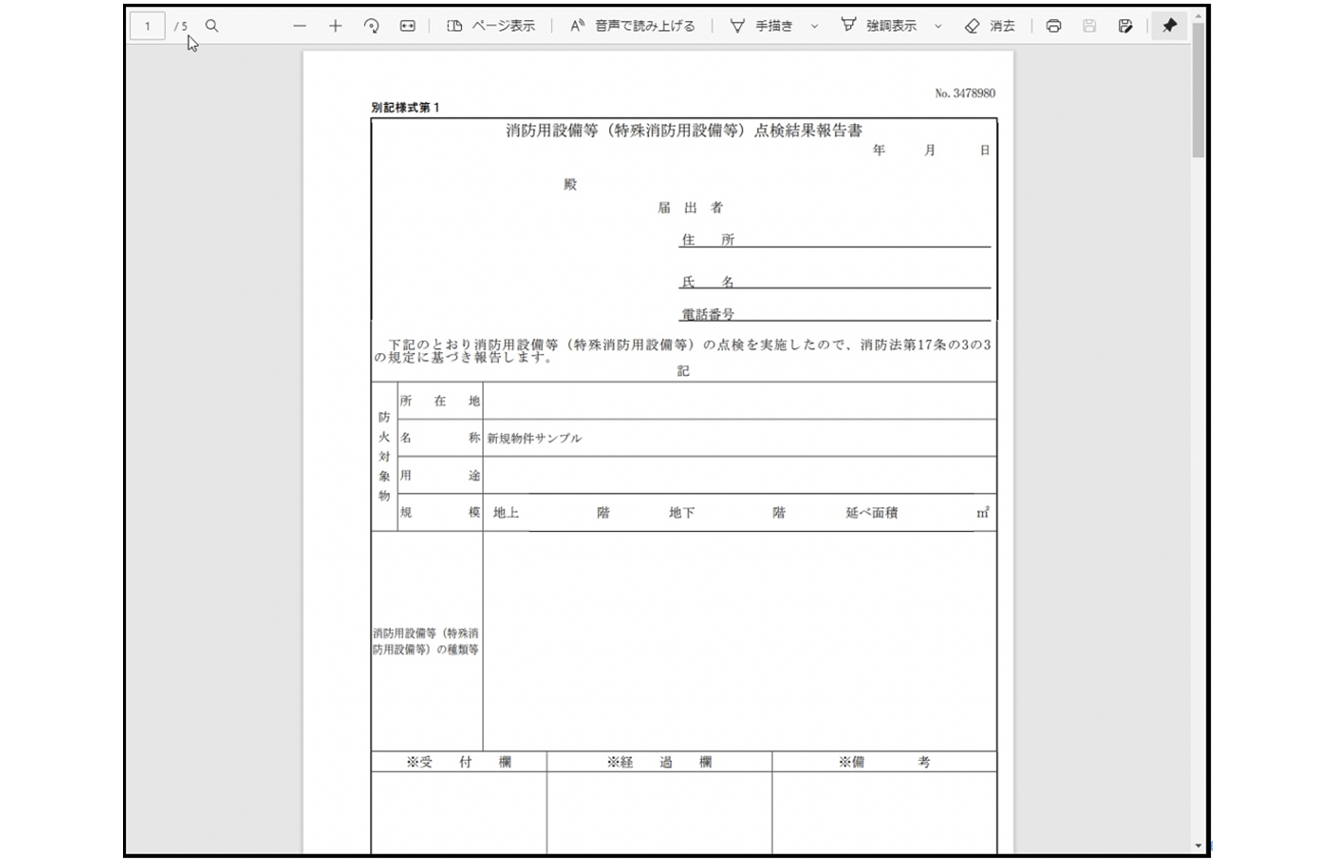
【注意】
(印刷の設定は、あらかじめパソコンに保存しておくこともできます。詳しくはご利用のプリンターの取扱説明書をご覧ください)
3. 点検票の個別印刷
(1)印刷したい点検票の[印刷用]ボタンを押す。
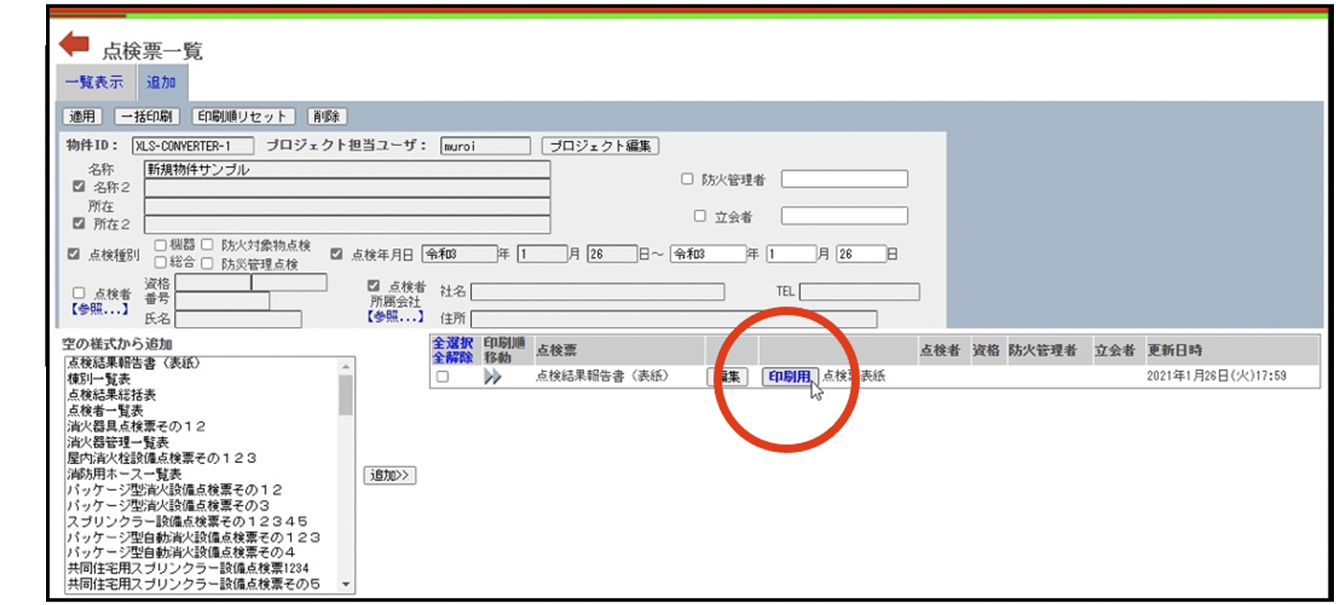
(2)ファイルのダウンロードダイアログが表示されるのでファイルを開くを押す。
以降の手順は一括印刷と同様です。
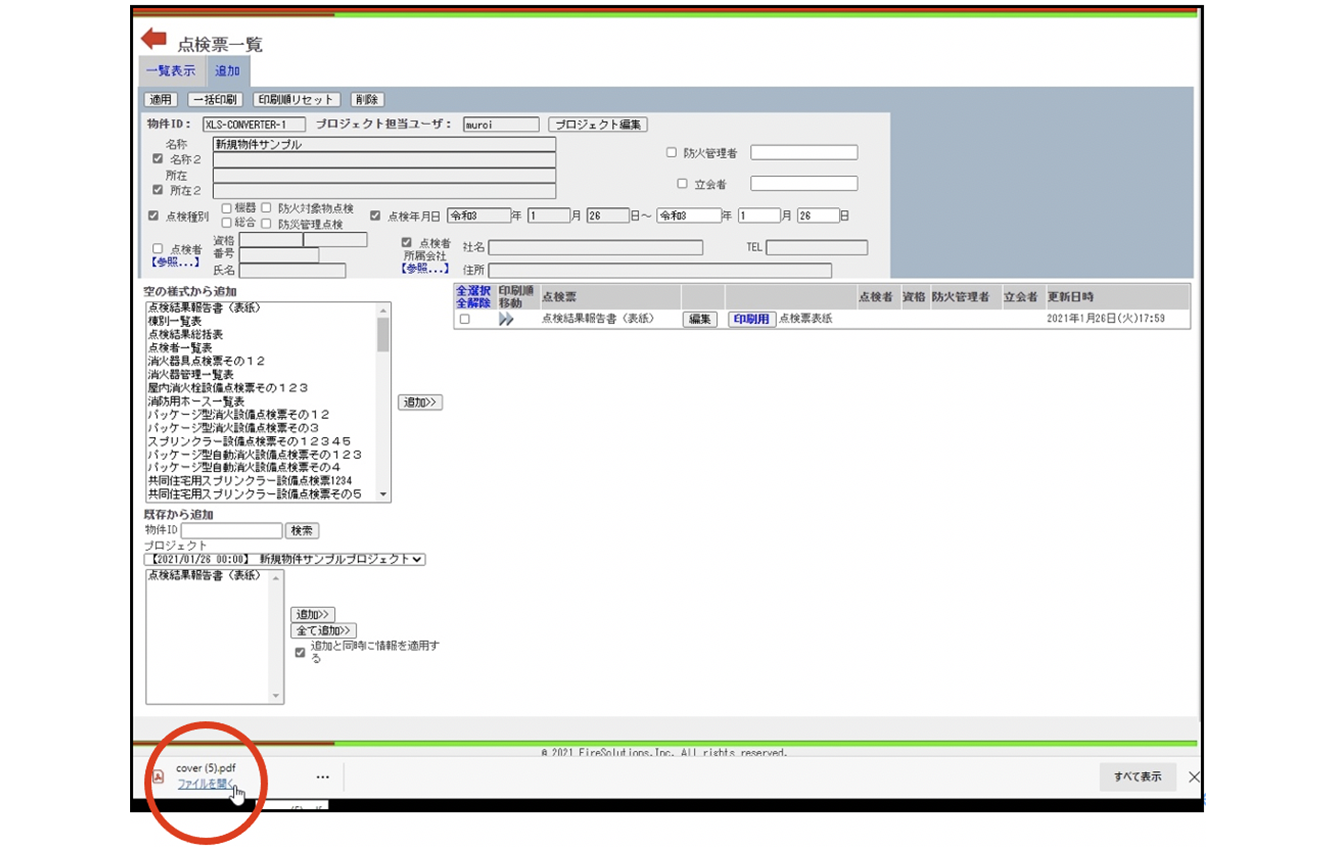
既存の物件を利用する場合
1. 週間カレンダーから新規プロジェクト追加
(1)[週間カレンダー]ボタンを押す。
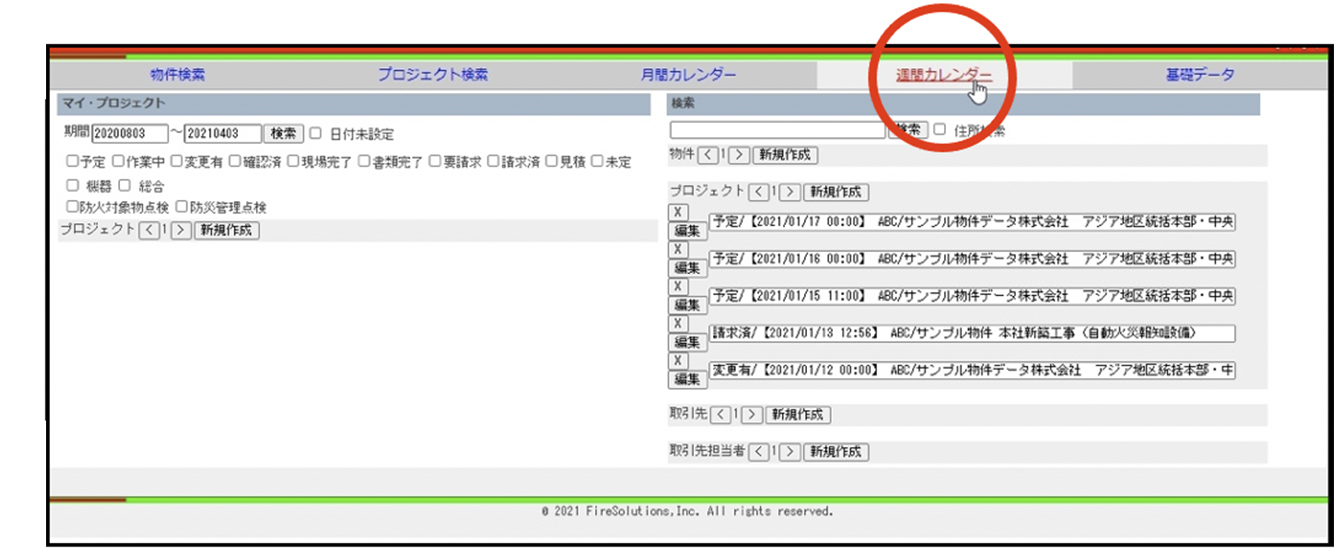
(2)日付の所の  を押す。
を押す。
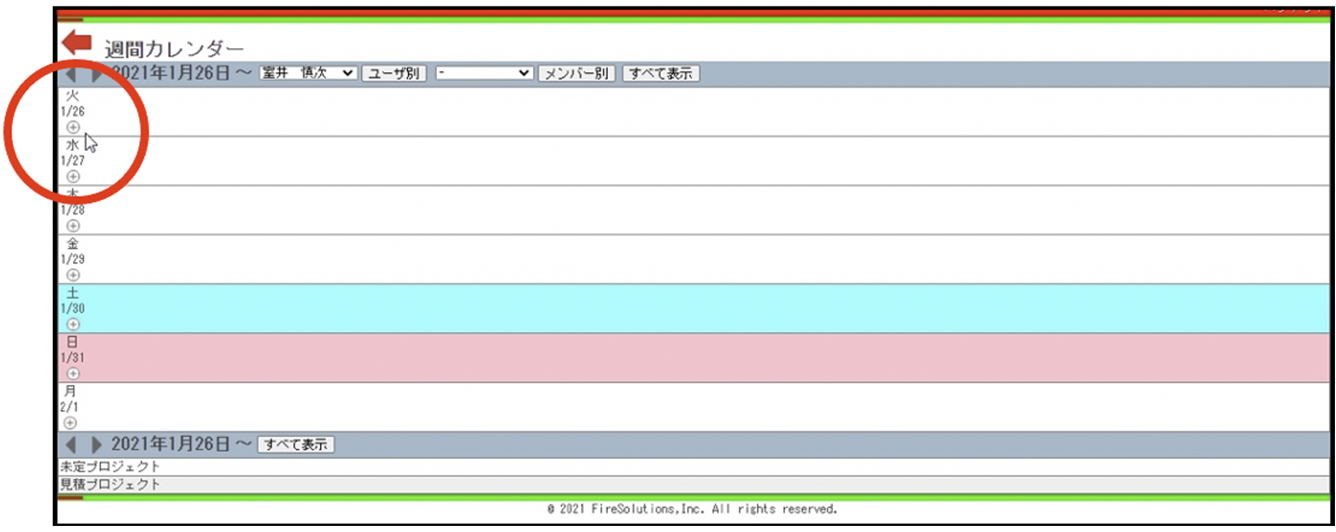
(3)必要な項目を記入し、[保存]ボタンを押す。(種別は[機器][総合]と[防火対象物点検]を同時に選択しないでください)
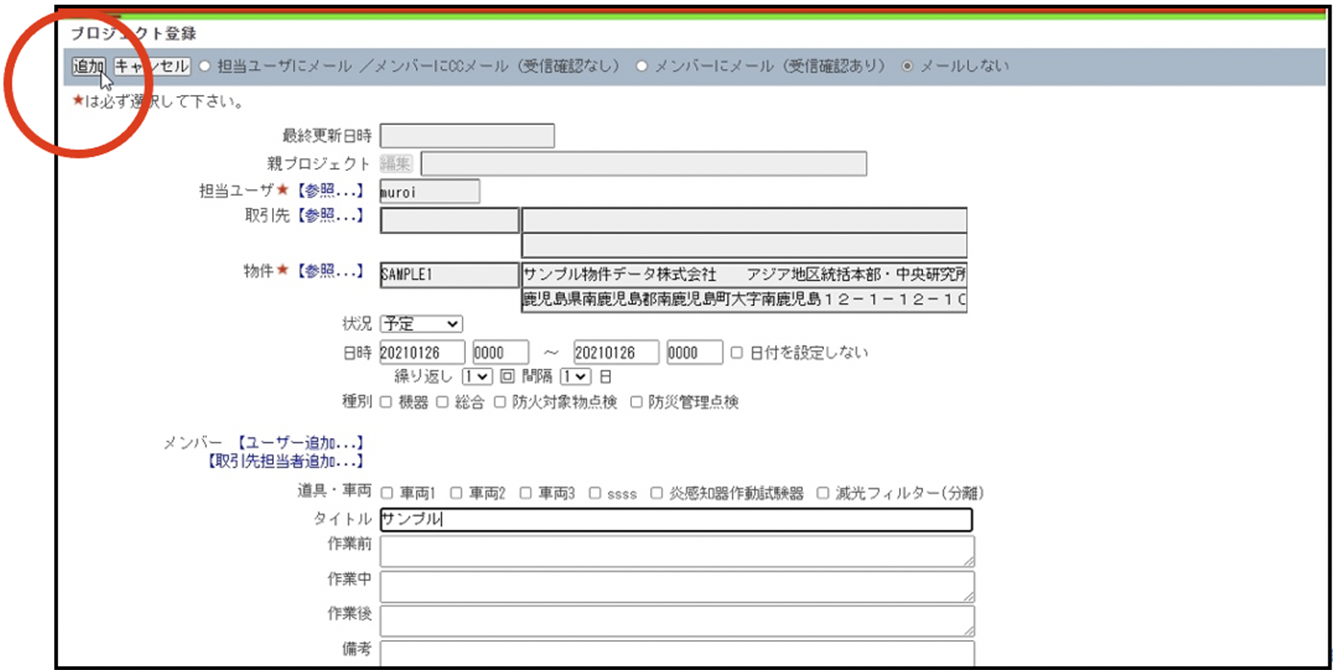
2. [既存から追加]で前回点検票をコピーして追加
(1)先ほど追加したプロジェクトの[点検票]ボタンを押す。
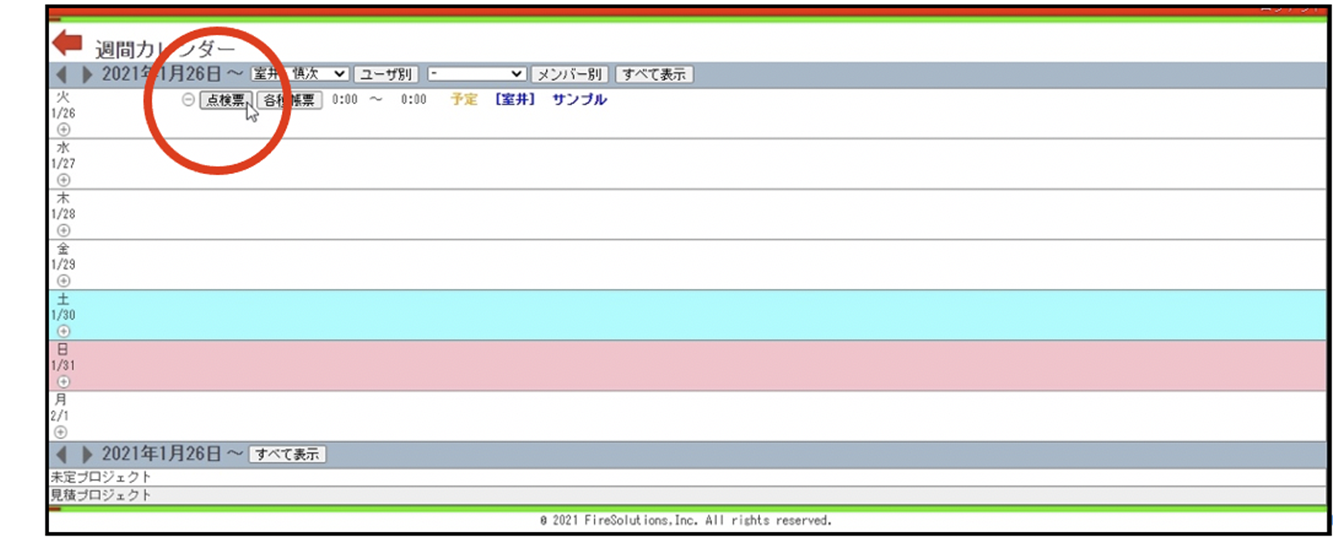
(2)[既存から追加]の物件ID検索またはプロジェクトのプルダウンから前回点検時のプロジェクトを選び、点検票を追加する。